Por ejemplo, si activamos el icono "color de relleno" de la barra de herramientas "formato"
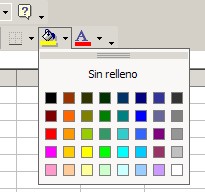
veremos la paleta con 40 colores.
Pero si activamos el menú "Formato de celda"--Tramas" veremos la paleta con 56 colores
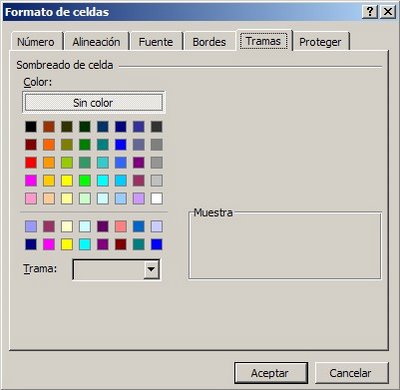
Lo mismo si abrimos el diálogo de formato de series de los gráficos
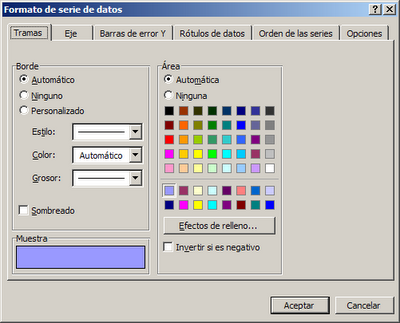
Como podemos ver, los colores son los mismos.
Excel no está limitado a estos 56 colores. Existe la posibilidad de definir distintas paletas, de acuerdo a los gustos o necesidades el usuario.
Estas paletas definidas por el usuario son guardadas con el cuaderno donde las creamos. Si queremos usar esta nueva paleta en otros cuadernos, podemos guardarla en una plantilla (template).
Los pasos para crear una nueva paleta de colores en Excel son:
1 – Activamos el menú "Herramientas---Opciones" y abrimos la pestaña "color"

Como vemos, esta paleta cuenta con 56 colores, 40 "estándar", 8 para relleno de gráficos y 8 para líneas de gráficos.
2 – Seleccionamos el cuadrado del color que queremos reemplazar y apretamos el botón "Modificar Color". El diálogo que se abre posee dos pestañas: "estándar" y "personalizado"
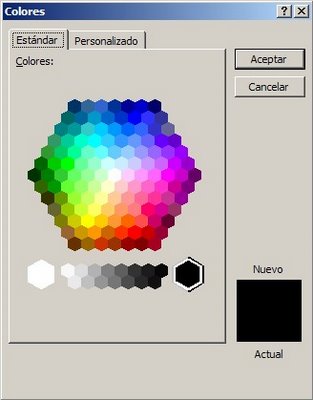
3 – Digamos que queremos cambiar el tono del azul oscuro. Seleccionamos el color en la paleta y abrimos el diálogo "modificar color" en la pestaña "personalizado"
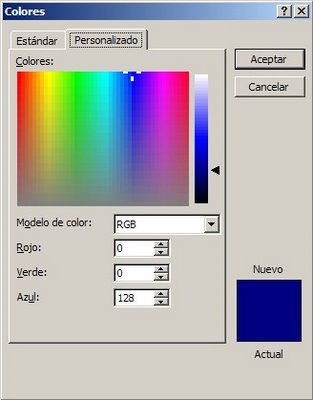
Moviendo la flecha en la barra angosta de la derecha vamos cambiando el color a más oscuro o más claro. En el ángulo inferior derecho del diálogo podemos la comparación del color actual (espantosa traducción del inglés en mi opinión; tendría que decir "presente") con el nuevo que vamos generando.
Para mover la flecha podemos usar el mouse, o las flechas del teclado.
Al apretar "Aceptar" el color será reemplazado.
De esta manera podemos cambiar cada uno de los colores. Para volver a los colores originales basta con apretar el botón "Reestablecer".
2 comentarios:
Muy buen dato, EXITOS!!!
Muchas Gracias!! fue de gran ayuda tu informacion!!!
Publicar un comentario