
La colección de gráficos de Excel no incluye ningún tipo que pueda representar estos datos correctamente.
Si usamos Líneas veremos lo siguiente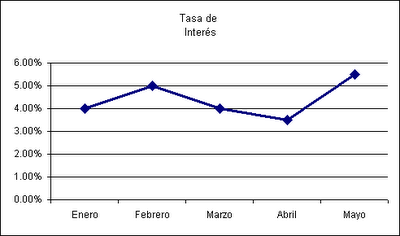
El problema con este gráfico es que los puntos están unidos por líneas, ascendentes o descendentes, sugiriendo que las tasa de interés cambian en forma continua, día a día. La tasa de interés para todo el mes de Enero es del 4% y no va ascendiendo gradualmente al 5% como sugiere el gráfico.
Podemos usar también el gráfico XY, pero los resultados no serán mejores
Aquí los puntos aparecen aislados, sin sugerir lo que pasa durante el mes y los puntos del eje de las categorías son transformados en valores numéricos.
En esta entrada veremos distintas técnicas para presentar este tipo de datos en gráficos que los expongan correctamente.
En primer lugar señalemos que los valores de las categorías (el eje de las X) son texto. Para nuestros ejemplos los convertiremos en valores numéricos, fechas (enero pasará a ser 01-01-2006, febrero 01-02-2006, etc.)
El gráfico de Líneas reconoce los valores como fechas y utiliza el eje de escala de tiempo
La primera posibilidad es convertir el gráfico de Líneas a Columnas. Seleccionamos el gráfico y en el menú Gráfico—Tipo de Gráfico seleccionamos Columna Agrupada
Ahora seleccionamos alguna de las columnas y en el menú Formato de serie de datos vamos a la pestaña Opciones. Allí llevamos el Ancho de Rango a 0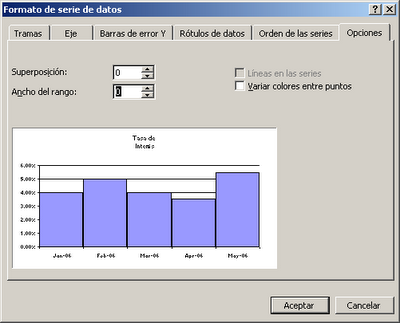
En la pestaña Tramas señalamos las opciones "ninguna" para Borde. También podemos elegir el color de relleno que creamos conveniente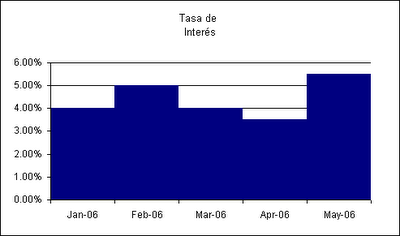
Otra técnica posible usando el tipo de gráfico Líneas es la mostrada por Jon Peltier. Esta técnica fue descrita por Michel Gerday de Bélgica en el Microsoft Excel Charting newsgroup.
El primer paso es cambiar quitar la marca de la opción Eje de valores (Y) cruza entre fechas en el formato del eje las categorías
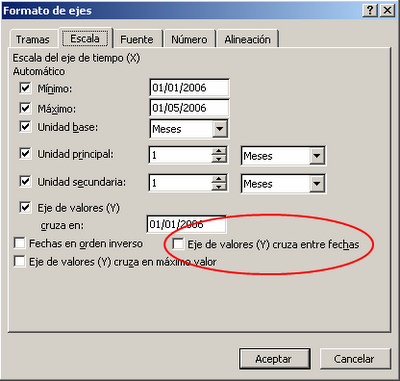
Ahora tenemos que modificar los valores de las series de datos de la siguiente manera:
1 – Seleccionamos el gráfico. En el menú Datos de origen vamos a la pestaña Serie.
2 – En la ventanilla Valores reemplazamos el rango existente por =(Hoja1!$B$2:$B$5,Hoja1!$B$2:$B$6)
3 - En la ventanilla Rótulo del eje de categorías reemplazamos el rango existente por =(Hoja1!$A$3:$A$6,Hoja1!$A$2:$A$6)
Para mejorar el aspecto, podemos hacer desaparecer los marcadores de los datos abriendo el menú de formato de serie de datos y marcando "ninguno" en "Marcador"
El resultado es
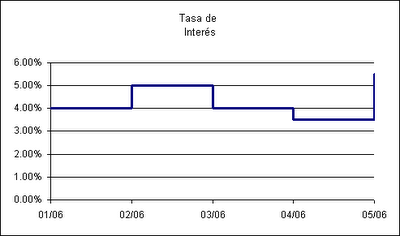
Si queremos rellenar con color todo el área por debajo de la línea, basta con cambiar el tipo de gráfico a Área. Personalmente prefiero la técnica con el grafico de tipo Columna.
En la próxima nota veremos como construir un gráfico escalonado (Step) usando gráficos de tipo XY con barras de errores.
Technorati Tags: Excel, Graficos en Excel
2 comentarios:
Este ultimo paso me pierdo...
2 – En la ventanilla Valores reemplazamos el rango existente por =(Hoja1!$B$2:$B$5,Hoja1!$B$2:$B$6)
.... al intentarlo me da un mensaje de error ¿qué significa que haya dos rangos separados po una coma?
Es probable que tengas que reemplazar la "," (coma) por ";" punto y coma.
Depende de las definiciones de tu sistema. Trata de usar
=(Hoja1!$B$2:$B$5;Hoja1!$B$2:$B$6)
Publicar un comentario