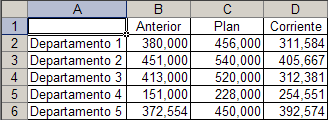
Queremos crear un gráfico que muestre las relaciones entre las tres sumas (ventas año anterior, plan y ventas corrientes). La opción más inmediata, y la que generalmente es elegida es el gráfico de columnas.
Se lo puede crear fácilmente seleccionando el rango de la tabla (A1:D6), activar el asistente para gráficos y elegir Columnas Agrupadas
Personalmente no me agrada este gráfico y además opino que es difícil de interpretar; exige cierto esfuerzo el comparar las tres columnas entender la relación entre ellas.
La alternativa al gráfico de columnas agrupadas, en este tipo de situaciones, es un gráfico de tipo "termómetro". Este gráfico no figura en la galería de gráficos de Excel y, por lo tanto, tendremos que crearlo combinando distintos tipos de gráficos en uno.
Mi idea es llegar a este gráfico:
donde la columna celeste representa el plan, la línea roja las ventas del año corriente y la línea gruesa negra las ventas del año anterior.
En este gráfico, los tres datos de cada departamento están representados sobre una misma superficie, con tres distintos tipo de gráficos, lo que facilita la interpretación de los datos.
Para crear este gráfico damos los siguientes pasos:
1 - creamos un gráfico de columnas agrupadas sólo con los datos del plan para cada departamento (rango de datos A1:A6, C1:C6)

2 – Ahora agregamos la serie de datos Corriente (D2:D6). Esto podemos hacerlo copiando el rango, seleccionando luego el gráfico y activando Pegado Especial o seleccionando el gráfico y activando el menú Gráfico—Datos de Origen—Agregar
Seleccionamos la nueva serie y en el menú de formato de serie de datos, en la pestaña Tramas, seleccionamos para Borde y Área la opción "ninguno".
En la pestaña Barras de Error Y seleccionamos "por defecto" y en "porcentaje" ponemos 100%. Finalmente seleccionamos la pestaña Opciones y en la ventanilla Superposición establecemos el valor 100 para superponerlas.
El resultado es

Damos un formato conveniente a las barras de error con el menú de formato de barras de error (apuntar a una de las barras y abrir el menú pulsando el botón derecho del mouse).
3 – Agregamos la serie de ventas del año anterior, como en el caso anterior. Después de agregar la nueva serie al gráfico cambiamos el tipo de gráfico a Líneas
Ahora hacemos "desaparecer" las líneas que unen los puntos de la serie con el menú Formato de series de datos—Tramas, poniendo los valores de Línea a "ninguna".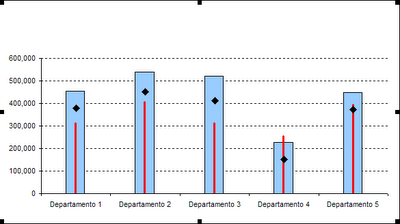
Queremos transformar el marcador de la serie, el pequeño rombo, en una línea que cruce la barra a la altura adecuada. Para esto usamos la técnica descrita en mi nota sobre autoformas en gráficos Excel.
Creamos la línea con autoformas y la adaptamos al tamaño indicado. Seleccionamos la autoforma que acabamos de crear y la copiamos al clipboard (Ctrl+C). Luego seleccionamos uno de los marcadores de la serie con un solo clic y pegamos la autoforma
Sólo nos falta agregar una leyenda para facilitar la interpretación de los datos. Hacemos esto con el menú Gráficos—Opciones de gráfico
Podemos ver que no tenemos un marcador para la serie Corriente. Esto se debe a que hemos puesto las definiciones de marcador y línea de la serie a "ninguna" y la serie está representada por las barras de error.
Lo que podemos hacer es agregar una línea de la barra de dibujo para simular el marcador que nos falta con lo que llegamos al resultado final
Technorati Tags: Excel, Graficos en Excel
12 comentarios:
Hola, estuve tratando de seguir su ejemplo y de verdad no logra hacerlo. Si puede ayudarme se lo agradezco, yo le envie un mail.
Su sitio esta muy bien hecho, lo felicito, es una excelente iniciativa. Lo tendre como referencia. ya me suscribi a su feeds.
Ah por cierto, el archivo que menciona, no tiene nada dentro, solo una publicida. supongo que sera un error, por favor corrijalo.
"Mi idea es llegar a este gráfico"
Ya esta arreglado. Muchas gracias por arreglarlo.
Una sugerencia active el feed o rss de comentarios me gustaria leer los comentarios que publican las personas en su blog a traves de mi lector de noticias (utilizo Rojo). Saludos.
Jorge
nohe podido colocar las 2 series iniciales en una sola columna en el gráfico de columnas agrupadas, de acuerdo al punto 1 de tu manual. Copia la serie por ambas formas y el resultado es el mismo ($una al lado de otra),a ver si me indicas que es lo que hay que hacer.
guillermo
ggvillafane@gmail.com
Antes de nada agradecerle la creación de un sitio tan completo como este. Por otro lado, decirle que al intentar realizar el gráfico, no sé cómo lograr que la barra con los datos del plan previsto contenga los datos del plan actual sin "montarlos" encima.
Hola Guillermo, si puedes mandame el archivo para que pueda ver cuál es el problema.
Hola Sgomez, como le he dicho a Guillermo, mandame el archivo con el problema.
Tampoco pude, solo monta cada serie.
saludos, donde puedo enviar mi caso ?
gracias, es un grafico muy util y seria interesante lograrlo.
Su sitio es espectacular.
Hola Carol,
mil disculpas por tardar tanto tiempo en responder. Si visitas mi blog sobre Excel comprenderás por qué.
Puedes mandarme tu caso a jorgedun@gmail.com
Jorge excelente el blog. Te paso el archivo por mail xq tampoco me salio. Los otros los voy haciendo de a poco.
Roberto de Paraná
Mis respetos para ud. don Jorge, siempre sorprendiendonos con su conocimiento y principalmente por su buena voluntad de compartirlo.
Tengo excel 2010 y algunas cosas no las encontraba, me tarde hora y media para hacerlo pero lo logre!!!
Publicar un comentario